ASUS Eee PC 1000HEでChromium OSを使ってみる
余計な説明を一切せず、必要最低限な情報だけまとめてみる。
- 軟弱 CPUで動かすためには 32bit版が必要なれど、すでに ChromeOSが 32bit版のサポートを終了したため Chromium OSを GitHubからダウンロードしてくる。
GitHub Chromium OS 置き場
もちろん、32bit最終盤の R60-9592.96.2017_09_20_2221.img.zip をダウンロード。
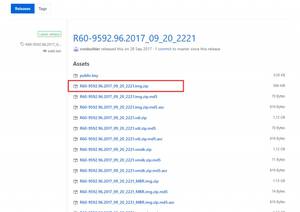
当たり前だけどダウンロード後は ZIPを解凍しておくように。
64bit版にしたい場合はググって探すように。 - これからの作業は Google Chrome(ウェブブラウザ)が必要になるので使っていなければ以下からダウンロードしてインストール。
Google Chrome - 次にブート可能な USBメモリを作り上げてくれる『Chromebook リカバリ ユーティリティ』を Chromeウェブストアからイインストール。
Chromebook リカバリ ユーティリティ

右上の[ CHROMEに追加 ]をクリックしてインストール。 - ここでパソコンに USBメモリを挿しておくこと。
(今回は 8GBのものを使ったが、実用性を考慮するなら 16、32GBは必要かも) - Google Chrome のアプリ(chrome://apps/)から以下のアイコンをクリック。

- Chromebook リカバリ ユーティリティが起動したら左上の歯車をクリックして『ローカルイメージを使用』をクリック。

- ファイル選択のダイアログが開いても『検索条件に一致する項目はありません。』となるわ、右下のファイルタイプ選択をクリックしても VLC media file(.bin)しかないわなので、上記 1.でダウンロードしたフォルダでファイル名(R60-9592.96.2017_09_20_2221.img)をコピーしてダイアログの『ファイル名:』に貼り付けて[ 開く ]をクリック。

- [ 開始 ]をクリックすると、どのメディアにイメージを作成するか聞かれるので[ 選択 ]をクリックして上記 4.で挿した USBメモリを選択し、[ 次へ ]をクリック。

- USBメモリの中にあるファイルとか全部削除されるぞという警告が出るので選択したのが上記 4.で挿した USBメモリに間違いないことを確認しつつ[ 今すぐ作成 ]をクリック。

- 作成には 10分以上かかるので待つ。

- メディアができあがったら[ 完了 ]をクリック。

- Windowsが大量のダイアログを表示するが、それは訳のわらないメディアが USBメモリ内にたくさんできたからなので、気にせずポチポチと×をクリックして全部閉じる。

- USBメモリを取り外そうとすると大量のドライブができていることが分かる。

(分かるんだよってだけの話しだけど・・・)
パソコンから USBメモリを抜く。 - Chromium OSを使いたいパソコンに USBメモリを挿す。
- USBメモリからブートさせるための設定を行うが、これはメーカーやマザーボードによって異なるので各自で調べるべき。ただし、ASASU Eee PC 1000HE に関しては以下の通り。
- 電源を入れたら F2を連打し、BIOS設定画面が表示されたら → キーで Boot タブを選択し、↓キーで Hard Disk Drives を選択して Enter。

- 1st Drive を選択して Enter、USBメモリを選択して Enter。

- Esc キーで Boot Settings の画面に戻り、Boot Device Priority を選択して Enter。

- 1st Boot Device を選択して Enter、USBメモリを選択して Enter。

- 設定した内容を保存して再起動(F10)。
- なんだかゴチャゴチャと言ってきて何か失敗したんじゃないかと心配になるほど待たされるが、ここはジッと我慢、忍の一字。

- 画面変わってゴチャゴチャ表示されるけど、最後に『restart now….』って言ってるんで、PCの電源ボタン長押しして強制終了し、再び電源 ON。

- ジャジャ~ン!ついに Chromium OSの画面が。

- 次の画面が最大の山場で要注意!

狭い画面だとギリギリ見えるか見えないかっていう左下に言語を選ぶ項目があるので、マウスホイールをグリグリして画面をスクロールさせるべし。

で、やっと見えた[ English(United Starts) ]をクリック。 - 言語とキーボード選べって言われるので、まずは上段の言語で日本語を選択。

- 続いて下段のキーボードでも日本語を選択して右下の[ OK ]をクリック。

(これをやっておかないと地獄を見るので覚悟しろ!) - やっと「ようこそ!」って言われるので右下の[ 続行 ]をクリック。

- 次にネットワークへの接続になるので、利用しているWi-Fiを選択。

もしここで、ネットワークの接続に進まない、またはWi-Fiを認識しない場合は、誠に残念ながら Chromium OSとハードウェアの相性が徹底的に悪いので、別バージョンの Chromium OSを試すしかないため、上記 1.に戻る。 - Wi-Fiに接続するためのパスワードを入力して[ 接続 ]をクリック。

- 「Chromebook」へのログインが表示されるので、Gmailアドレスを入力して[ 次へ ]をクリック。
(ここで上記 24.~26.の日本語化をやっておかないとメアドの『@』の入力方法が解らなくて泣きを見る。)

- Gmailのパスワードを入力して[ 次へ ]をクリック。

- 『設定を同期しています』と表示され、しばし待たされる。

- 登録した Gmailアカウントではどの画像を使う?って聞かれるので、好みのものを選択して[ OK ]をクリック。

- 上記 32.と同じ画面が出てしばし待たされる。
- 『こんにちは。』と表示されて、やっとログイン完了。

ここで色々と説明してほしければ[ 使い方ガイド ]をクリック。
説明がいらなければ右上の × で閉じる。 - あと一つ、時計がアメリカ時間になっているので、右下にある上記 33.で選んだ画像をクリック。

表示されるメニューの左下にある歯車をクリック。 - 設定画面が表示されるので左上にあるハンバーガーメニュー(三)をクリック。

- 画面最下部にある『詳細設定』をクリック。

- 『日時』をクリック。

- 『ユーザの現在地情報を使用して自動的にタイムゾーンを設定する』のスイッチをクリックして一旦OFFに。

- 下段にあるプルダウンメニューをクリックして『日本標準時』を選択。

- 上記 40.で OFFにしたスイッチを ONに。

- 以上で基本的なセットアップは完了。
- USBメモリで動かしているので分かりづらいが、バックグラウンドで Chromium OSが色々と通信して環境を整えようとしているので、しばらく放置しておくのが吉。
- Chromium OSをシャットダウンするには右下画像クリックでメニュー表示し、電源のマーク(下部に並んでいるアイコンの右(鍵マークのとなり))をクリック。

画面が真っ暗になっても、なかなか電源が OFFにならず心配になるが、待っていればいつか OFFになる。 - 再起動すると上記 33.で選択した画像が表示され、パスワードを要求されるので Gmailのパスワードを入力して→をクリック。

ここで軽く 30秒以上は待たされるが、フリーズした訳ではないので気長に待つ根性が求められる。 - 上記 4.の通り、今回は 8GBのメモリを使ったが、すぐに容量不足を指摘される。

本格的に Chromium OSマシンとして使用するなら 16GB以上が必要になるものと思われる。 - 以上、セットアップから簡単な操作をまとめてみたが、個人的な感想としては Chromium OSにすれば低スペックPCでもサクサク動くことを期待していたものの、お世辞にも速いとは言えなかったのは残念。 ただし、古いネットブックなので USBも速くはなく、まして今回は容量不足なので一概には言えないかもしれない。 後日、もう Windows XPを残しておいても仕方がないので HDDに Chromium OSをインストールしてみるつもり。
追記:Chromium OSが遅いのはUSBメモリの容量不足
もうWindows XPを使っていても仕方がないので Chromium OSを HDDにインストールしてみたところ、USBで動かすより 10倍以上は速くなったので、やはり容量不足なのが大きく影響していたものと思われる。
HDDへのインストール方法、使用感などは後日。
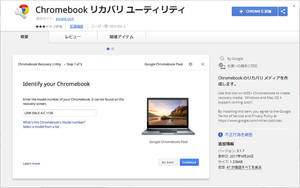

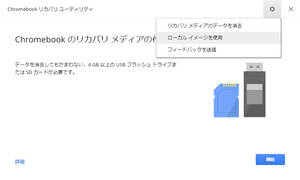
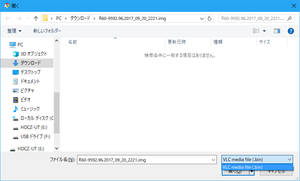
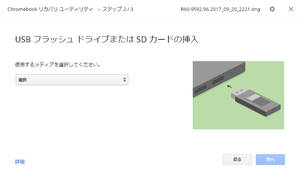
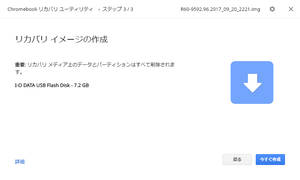
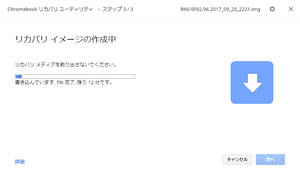
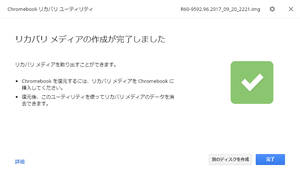
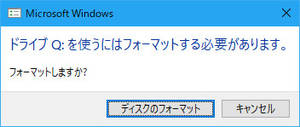
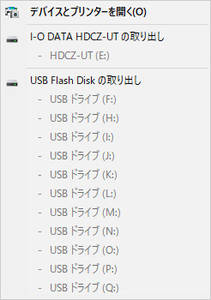
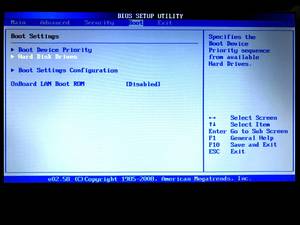
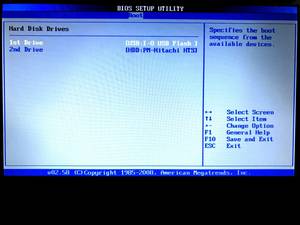
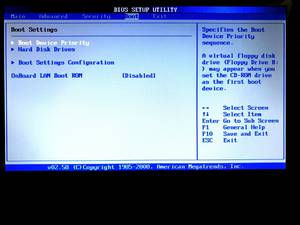



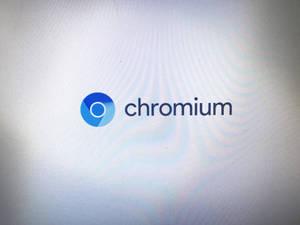
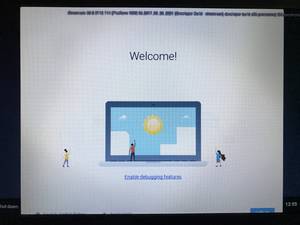
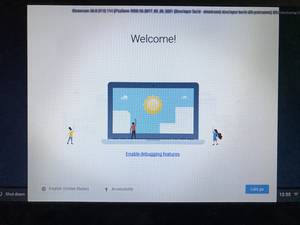
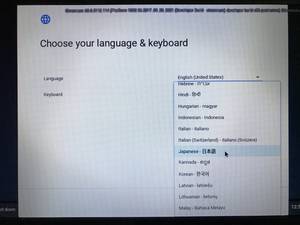


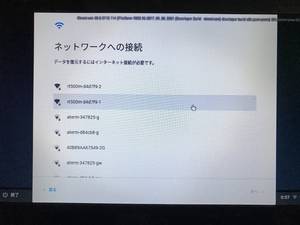
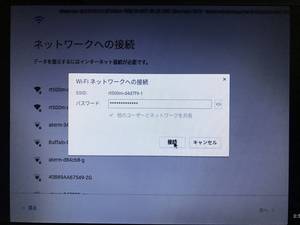
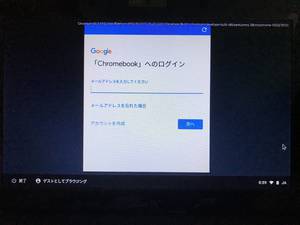
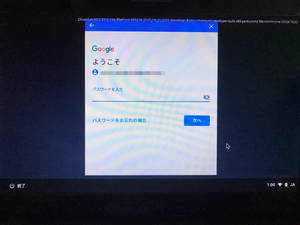
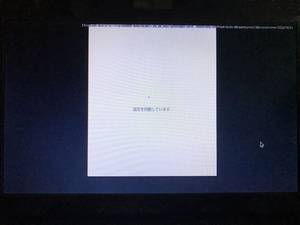

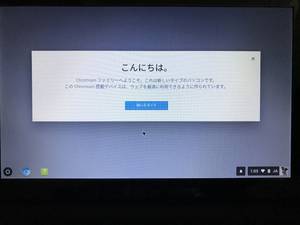
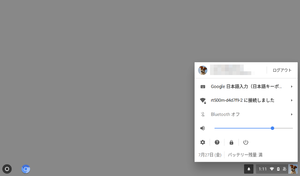
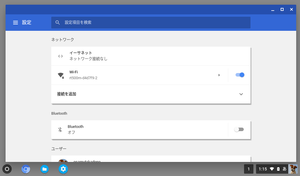
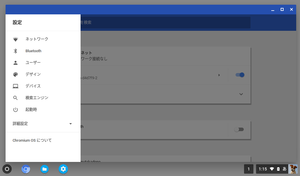
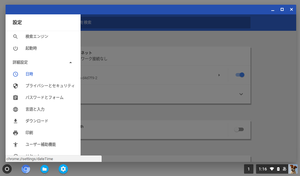
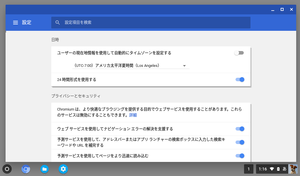
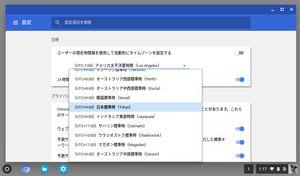
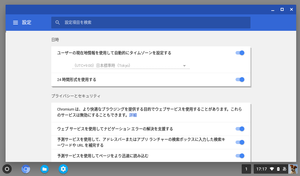
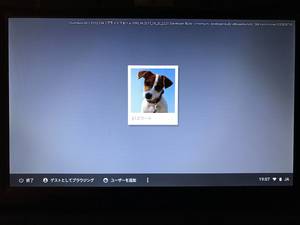
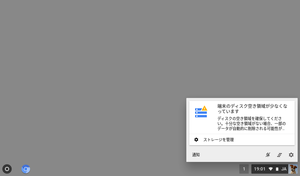


restart nowの後に再起すると21、22が無限ループしてしまうのですがどうすればいいでしょうか?
USBメモリに問題があるか、ダウンロードしたファイルが破損しているか、何らかの原因があるのでしょうから、確証はありませんが、手順1からやり直してみてはいかがでしょう。
BIOSの所からわかりません。やり方はわかるのですがなぜかchromium osを入れれずにそのまま何事もなかったかのようにwindowsが起動してしまうのです。どういうことなんでしょうか?
ASUS Eee PC 1000HE をご利用で、16からの手順どおりに進み、20の段階で間違いなく保存していてもWindowsが起動してしまうのであれば、USBが起動ドライブになっていない可能性があり、手順13までの段階で正常にフラッシュドライブが作成されていないことが予想されますが、その手順にも問題がない場合は原因不明ですので、残念ながら有用な情報を提供することが出来ません。
とりあえず手順5~13を再度試してみてはいかがでしょうか。
知っていればお聞きしたいのですが、使ったUSBメモリは初期化されましたでしょうか。
大量のドライブが作られてしまい、再利用が難しいのではと思いました。
初期化されますが、『Chromebook リカバリ ユーティリティ』の右上、歯車のマークをクリック、『リカバリメディアのデータを消去』を選択し、手順に従って実行すれば USB内のイメージとパーティションを消去してくれ、その後は Windowsで通常フォーマット可能になって普通に使えるようになります。