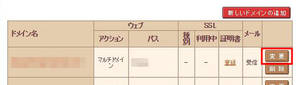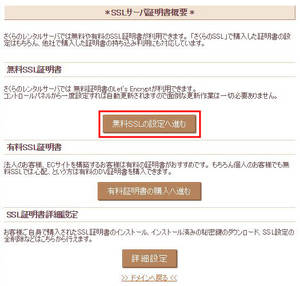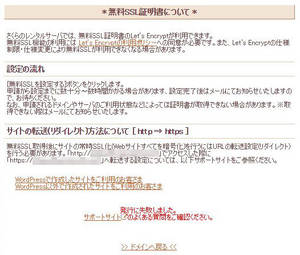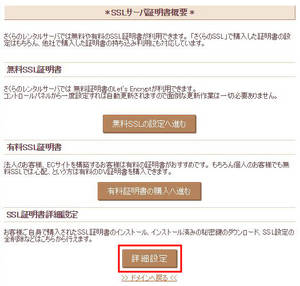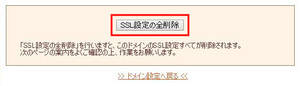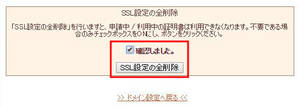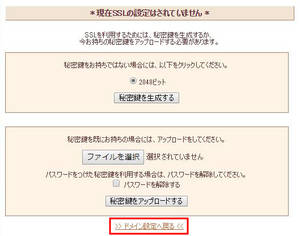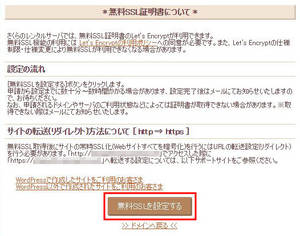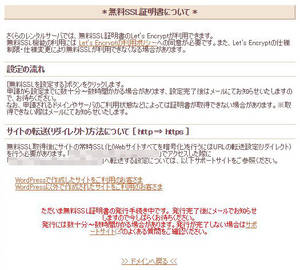無料SSL証明書 更新エラーになった原因を調べる
さくらインターネットで無料SSL証明書 更新エラーになって
現在ご利用中の無料SSL機能で自動更新に失敗したため証明書の発行ができませんでした。
とかいうメールが届いたから、さくらインターネットのサポート情報にある『独自SSL設定のやり直し』に従って設定削除してから再度『無料SSL証明書設定』をしたんだけど、今度は『無料SSL証明書 認証失敗のお知らせ』ってタイトルのメールが届いて
お申込いただきましたSSLサーバ証明書につきまして、証明書を発行するためのドメイン認証に失敗したことを確認しました。
とか何とか言われちまったんだよね ![]()
で、色々と苦労したから二度と同じ轍を踏まないための覚え書き。
対象のドメインはマルチドメインとして使用せよ
- SSL/TLS認証してもらうには、wwwを付与してアクセスできなくちゃいけない。
- したがって、さくらインターネットのサーバーコントロールパネルにログイン→左メニュー下部の『ドメイン/SSL設定』→対象のドメインの最右部にある『変更』をクリック。

- 最初の設定(1)で『マルチドメインとして使用する(推奨)』を選択。
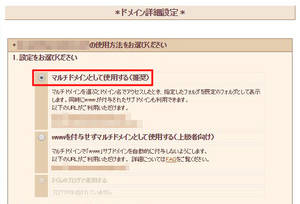
- .画面最下部の『送信』をクリックで設定完了。
.htaccessを確認せよ
- .htaccess で https:// にリダイレクトしてるならそれを中断。
- 『さくらのサポート情報』にある『.htaccessによるアクセス制御』→『暗号化(SSL)を有効としている場合、暗号化しているページへ誘導したい』を参考に、http:// でのアクセスを https:// にリダイレクトしていると申請したドメインが見つからないという理由でドメイン認証に失敗するから要注意。
親ドメインが存在するか確認せよ
- サブドメインに無料SSLを設定したければ親ドメインが存在するかを確認。
- bbb.aaaaa.com に無料SSLを設定したければ aaaaa.com が存在しなくちゃいけないってこと。
SSL設定はとことん削除せよ
- 『無料SSL証明書 認証失敗のお知らせ』が届いたからといって、すぐに『無料SSLの設定へ進む』をクリックすると

『発行に失敗しました』となってしまう。

- そんな時は『詳細設定』に進んで

『SSL設定の全削除』をする。

- 本当にイイのか?って聞いてくるので『確認しました。』にチェックを入れて『SSL設定の全削除』をする。

- 『* 現在SSLの設定はされていません *』ってなれば削除成功なのでドメイン設定に戻る。

上記の事項を確認してから改めて無料SSLを設定
以上で覚え書きは終わり。
実質、『さくらのサポート情報』に記載されていることばかりだけど、あっちは余計な説明が多くて分かりにくいんだよな。