ASUS Eee PC 1000HEの HDDに Chromium OSをインストール
USBメモリで Chromium OSを使う手順に続いて HDDへのインストール方法を簡単にまとめてみる。
- まずは HDD内に現存するデータは綺麗サッパリ消え去るので、必要なものはバックアップしておくべし。 たとえパーティション切って論理的にドライブを分けていても無駄。 とにかくHDD丸ごと Chromium OSに乗っ取られるので注意が必要。
- USBメモリから Chromium OSを起動した状態で 『Ctrl』+『Alt』+『T』を押下。
- しばらくすると developer shellの croshが立ち上がり、画面下で『crosh>』と入力待ち状態になる。
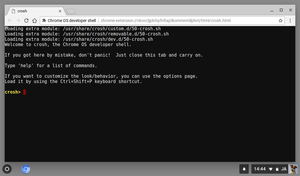
- ここで『install /dev/sda』と入力して Enter。

- 次にパスワードを要求されるので『password』と入力して Enter。

- 次に『Are you sure (y/N)』と聞かれるので『y』と入力して Enter。

- ゴリゴリっとHDDが動いてインストールが始まる。

- なかなか画面が変わらず不安になるが少しずつ進んでいるので 10分前後はじっと待つことに。

- なんやかんやで画面下に『crosh>』と表示されたらインストールは完了。

- あとは USBメモリを抜き、BIOS設定を HDDからブートするように戻して再起動。
- USBブートで Chromium OSを起動した際に設定した内容は引き継がれないので、前回の24.からを参考に設定し直すべし。
- USBで起動した場合と異なり、バリバリ通信したかと思ったら他のPCで利用中の Google Chromeの設定やインストール済みアプリを勝手に引き継いでくれるので、HDDのアクセスが大人しくなるまで放置しておくのが吉。
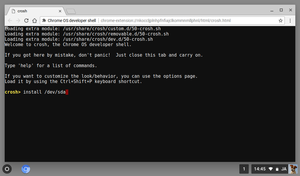
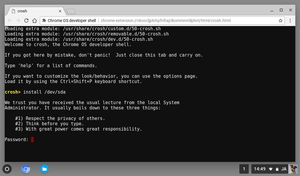
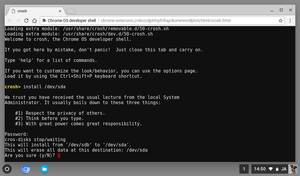
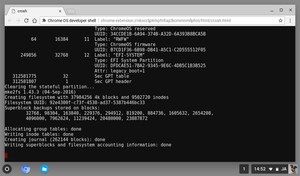
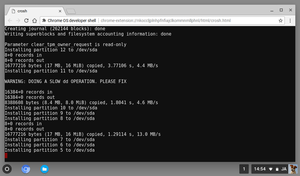
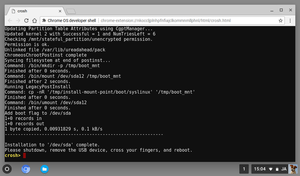


はじめまして。こちらの記事を読ませていただき、無事にインストールが完了しました。機種は、NECのLL370/R(windows Vista)です。メモリは増設して3GBにした個体です。動作も良好のようです。おかげで、しばらく延命できそうです。ありがとうございました。
とんでもありません。 わざわざご報告いただきありがとうございました。
お疲れ様です!はじめまして今回こちらの記事を見てチャレンジしたんですが
パスワードpasswordの入力が出来ません、その直前までは行けるんですが
何故でしょうか?
当方VGN -p70hという機種です、よろしくお願いいたします。
申し訳ありませんが、原因を特定するのは困難です。
可能性としてはキーボードが対応していないなどが考えられますので、日本語キーボードではなく英語を選んでみるなどしてみてはいかがでしょうか。
ただし、その際には英語キーボードでの『@』の入力法を知る必要がありますが。
大変役に立ちました。
32bitのレッツノートがchromiumOSで復活してくれました。
ありがとうございます。
お役に立てたのなら嬉しい限りです。
軽作業なら古いPCでも十分ですからね。
原因わかりました!
パスワードはパスワードとキーボードを叩けばいいだけでした!
表示されないけれど打ち込んでエンターキーを押せば先に進みました。
それは何よりです。